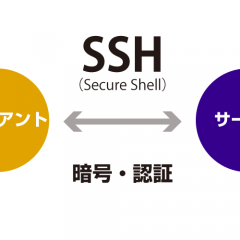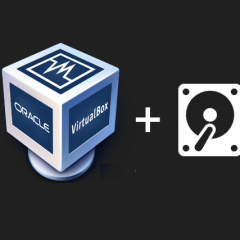ウェブサイトの複数ページのスクリーンショットを一括で取得する

ウェブサイトのスクリーンショットを記録・保存しなければならない場合、皆さんはどのようにしていますか。
グーグル クローム ブラウザ(Windows10, Google Chrome バージョン: 87.0.4280.88 64 ビット)の場合、標準機能で次のようにしてPNG形式のスクリーンショットを取得することが出来ます。
Chromeでスクリーンショットを取得するには
- 対象のサイトを閲覧した状態にします。
- Ctrl + Shift + I またはF12を同時に押してデベロッパーツール画面をオープンします。
- Ctrl + Shift + P を同時に押すとプルダウンメニューが現れますから「Screenshot Capture full size screenshot」(入力欄に”full”と入力して絞り込むこともできます)をクリックするとダウンロードフォルダにキャプチャ画像が保存されます。
ここまでは、グーグル検索することすぐに見つかる有名なTipsです。複数ページのスクリーンショットの場合、上記の手順を繰り返せば良いのですが、ちょっと効率が悪いですよね。
複数ページのスクリーンショットを一括で取得する方法
スクリーンショットを取得したいURLが揃っていれば、マウスをカチカチして全部のページをウェブサーフィンしなくても一括でダウンロードできる働き方改革です!
グーグル クローム の「ヘッドレスモード」を使います。
"C:\Program Files (x86)\Google\Chrome\Application\chrome.exe" --headless --disable-gpu --hide-scrollbars --window-size=▲▲▲,▼▼▼ --screenshot=C:\tmp\◆◆◆.png ★★★
–window-size=▲▲▲,▼▼▼
で幅と高さを指定します(幅▲▲▲、高さ▼▼▼)。
–screenshot=C:\tmp\◆◆◆.png
に保存ファイル名を指定します(◆◆◆.png)。
最後にスクリーンショット対象のURLを指定します(★★★)
例えば、スタートメニューからCMDと入力しDOSプロンプトで次のように入力します。
"C:\Program Files (x86)\Google\Chrome\Application\chrome.exe" --headless --disable-gpu --hide-scrollbars --window-size=1200,10000 --screenshot=C:\tmp\yahoo.co.jp.png https://www.yahoo.co.jp
https://www.yahoo.co.jp のトップページを 幅1200ドット、高さ10000ドット、Cドライブのtmpフォルダ内に “yahoo.co.jp.png” で保存します。
あとは、お好みのエディタでコマンドを作成し、DOSプロンプトへコピー&ペーストしましょう。
ありがとうございました。 BY ワンコ
無料相談受付中
お気軽にご相談ください
TEL: 03-5289-7687
9:00~17:00(土日祝除く)