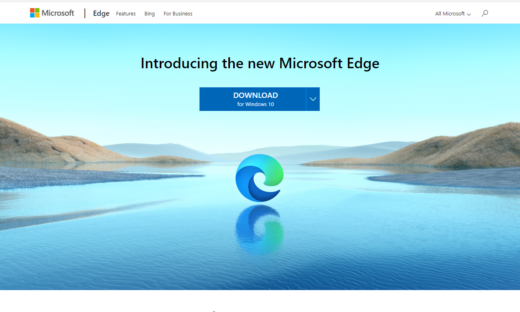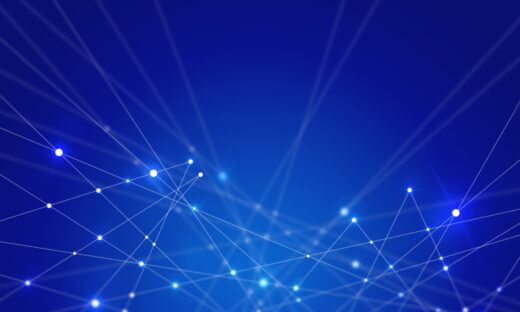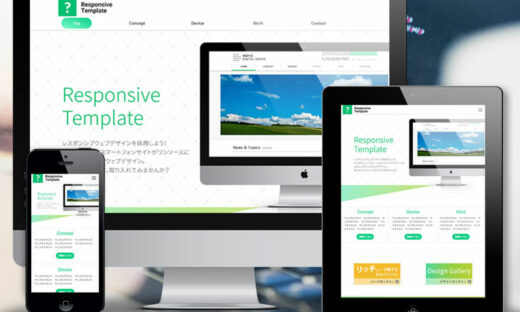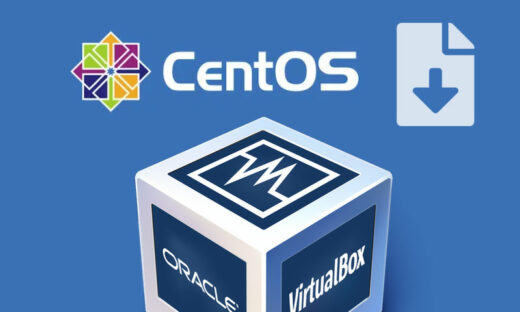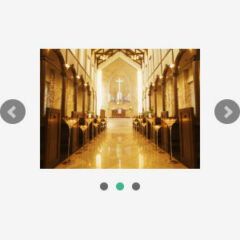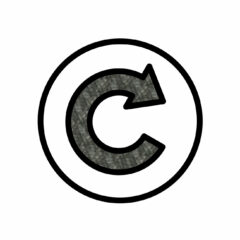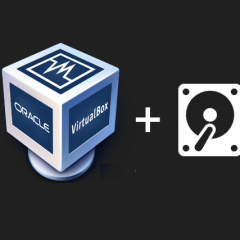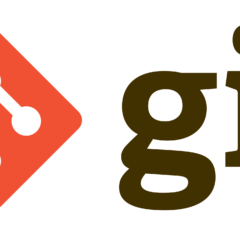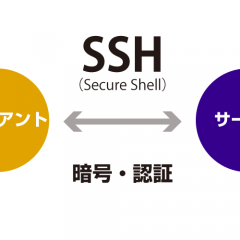お名前ドットコムで管理しているドメインを使用して、Google WorkspaceのセカンダリドメインURLでGoogleサイトを公開する方法
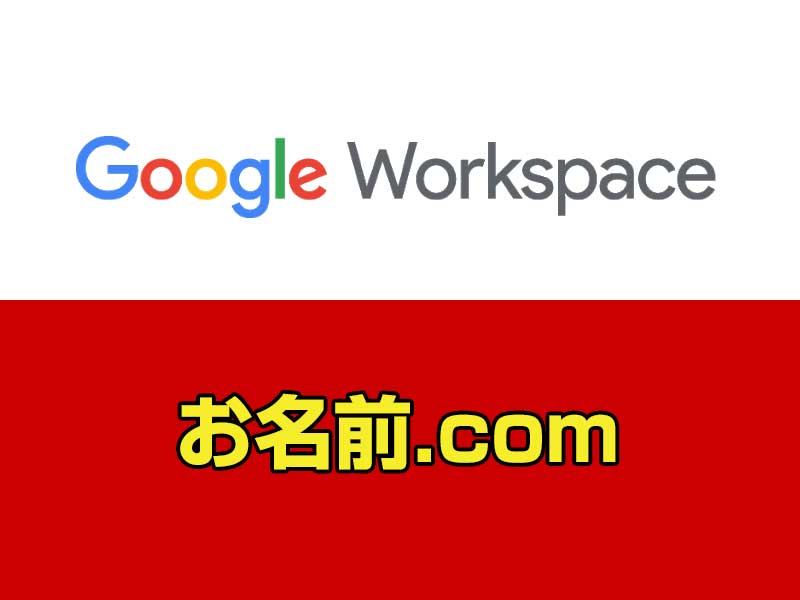
はじめに
この記事は、すでにGoogle Workspaceを使用していて、2つめのドメイン(セカンダリドメイン)でGoogleサイトを公開したい方向けです。
例:すでにclick.jpドメインで運用中で、example.comでGoogleサイトを公開したい
お名前ドットコムのネームサーバーを使用していない場合は、この手順ではうまくいきません。
例:他社のレンタルサーバで、すでにexample.comドメインのウェブサイトやメールを運用中はNG
Google Workspaceでの操作には、ドメインの設定の管理者権限が必要です。
1.ドメイン所有権の証明
あなたが本当にドメインの所有者なのかGoogle Workspaceが判断するための、本人確認のための手続きです。
Google管理コンソールにログインして、確認コードを取得します。
管理コンソール>ドメイン>ドメインの管理
セカンダリドメインを追加して、「google-site-verification=…….」からはじまる文字列が取得します。
次のステップで使用するためにコピーしておきます。
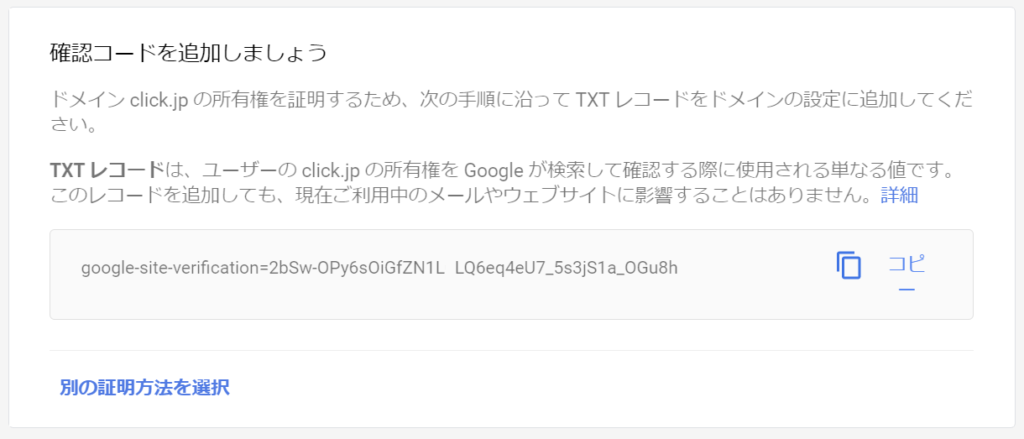
参考:セカンダリ ドメインを追加する
https://support.google.com/a/answer/7502379?hl=ja
参考:Google Workspace のドメインの所有権を証明する
https://support.google.com/a/answer/60216
参考:ドメインの所有権を TXT レコードで証明する
https://support.google.com/a/answer/183895?hl=ja
2.ドメイン所有権をドメインホストに設定
Google Workspaceで取得した「所有権」をもとに、お名前ドットコム(ドメインホスト)にTXTレコードとして追加設定します。
これは、インターネット上で、お名前ドットコムとGoogle Workspaceを結びつけるための情報となります。
ドメインNavi>ネームサーバ>DNSレコード設定
「google-site-verification=*****」からはじまる文字列をTXTレコードとして追加
設定例
| ホスト名 | TYPE | TTL | VALUE | 優先 | 状態 |
|---|---|---|---|---|---|
| 空白 | TXT | 3600 | google-site-verification=***** | なし | 有効 |
ネームサーバ変更時の注意
変更が反映されるまで、数分~数十時間ほどかかる場合があります。
参考:【ドメイン】Google Workspace(旧G Suite)のご利用手順
https://help.onamae.com/answer/20389
3.Google管理コンソールでドメイン所有権を証明
再びGoogle Workspace管理コンソールで、「ドメインを追加して所有権を証明」をクリックします。
Google Workspaceがインターネット上でお名前ドットコムへ確認を始めます。
完了しない場合は、2.の設定内容に問題がないか確認しましょう。
確認完了まで5分程度かかりました。
4.GoogleサイトをカスタムURLにする
Apps>Googleサイト>カスタムURL
Google Workspaceでセカンダリドメインを使用する場合の仕様
- セカンダリドメインで公開したい場合は、該当ドメインのアカウントでログインして、Googleサイトを作成すること
- セカンダリドメインの場合、ネイキッドドメイン(wwwがないURL)は使用できない
H5見出しa
ネイキッドドメインとサブドメインの例
- http(s)://example.com/ ネイキッドドメインなのでNG
- http(s)://www.example.com/ サブドメインなのでOK
- http(s)://dl.example.com/ サブドメインなのでOK
参考:Google Workspace サービスの URL をカスタマイズする
https://support.google.com/a/answer/53340?hl=ja
5.ドメインホストにカスタムURLの情報を追加
4で決めたGoogleサイトの「カスタムURL」を、お名前ドットコム(ドメインホスト)にCNAMEレコードとして追加設定します。
ドメインNavi>ネームサーバ>DNSレコード設定
ghs.googlehosted.comをCNAMEレコードで追加します
設定例
| ホスト名 | TYPE | TTL | VALUE | 優先 | 状態 |
|---|---|---|---|---|---|
| www.example.com | CNAME | 3600 | ghs.googlehosted.com | なし | 有効 |
ドメインNaviの設定画面では、ホスト名に「www」と入力するだけで「.example.com」は補完されます。
6.開通確認
ウェブブラウザで、カスタムURL「https://example.com/」にアクセスして、正常に公開できたか確認します。
確認はGoogle Workspaceからログアウトした状態で行いましょう。
ネームサーバの変更の反映には、最大でおよそ72時間かかる場合があります。
複数のインターネット接続回線を利用して確認することで、より早く開通確認できる場合があります。
例:PCからの確認だけでなく、Wifiをオフにしたスマホで接続する
スマホの4G経由で、10分程度で開通確認ができました。
Googleのエラー画面(404など)が表示される場合は、Google Workspaceの設定が原因の場合があります。

Google Workspace側の設定の確認
- Googleサイトの公開設定、共有設定を全公開にすること