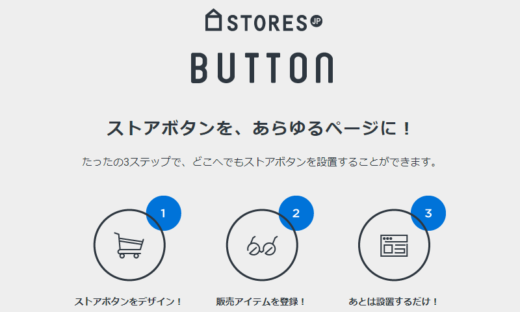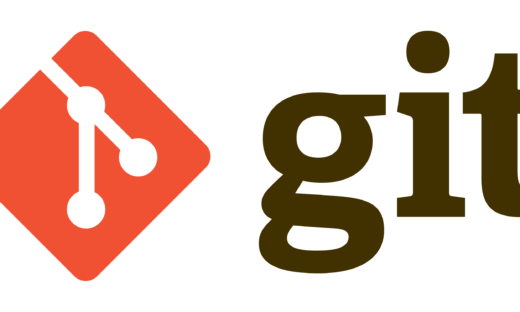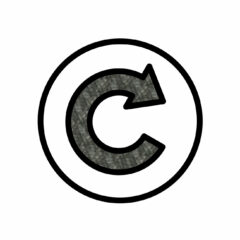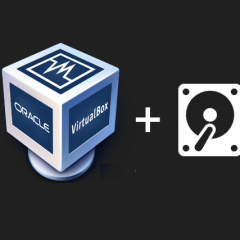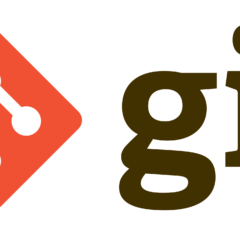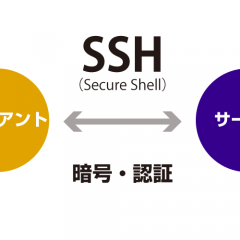仮想マシンへCentOSをインストールしてみよう

もういくつ寝るとゴールデンウィーク~。ウィンドサーフィンはオールシーズンだけどポカポカしてきたGWごろ風のある日がおすすめ!
いよいよ今回は前前回作成したVirtual Box内の開発用仮想マシンに前回準備したCentOSをインストールします。
CentOSのインストール
それでは早速CentOSをインストールしてみましょう。スクリーンショットは、Windows10 Home での例です。
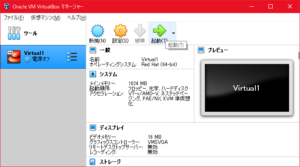 1.いよいよ起動します。
1.いよいよ起動します。
▼
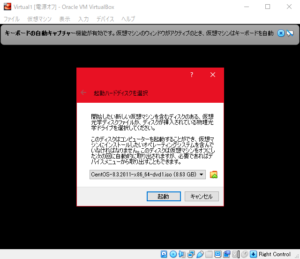 2.「起動」で進めます。
2.「起動」で進めます。
▼
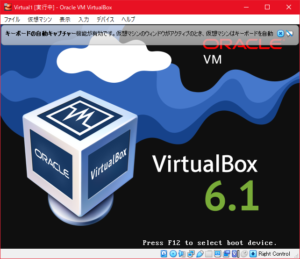 3.
3.
▼
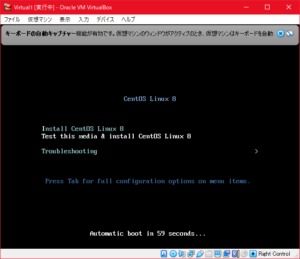 4.この画面で60秒以内に「TAB」キーを押します。進んでしまったら仮想マシン右上の「×」で電源ぶつ切り状態を選べるので「1.」からやり直します。
4.この画面で60秒以内に「TAB」キーを押します。進んでしまったら仮想マシン右上の「×」で電源ぶつ切り状態を選べるので「1.」からやり直します。
▼
 5.「quiet」に続けて「resolution=1024×768」と入力してエンターします。「vga=ask」でも次の画面で解像度を選択できます。
5.「quiet」に続けて「resolution=1024×768」と入力してエンターします。「vga=ask」でも次の画面で解像度を選択できます。
▼
 6.キーボードだけでも操作は可能ですが「キャプチャー」=マウスでの操作後は、右の「Ctrl」キーでホストOSへ戻ることができます。
6.キーボードだけでも操作は可能ですが「キャプチャー」=マウスでの操作後は、右の「Ctrl」キーでホストOSへ戻ることができます。
▼
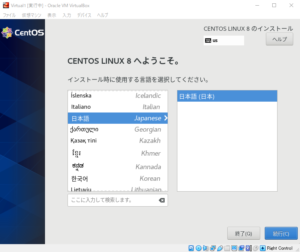 7.ワンコはジャックラッセルテリアだけど日本生まれなのでjapanese。
7.ワンコはジャックラッセルテリアだけど日本生まれなのでjapanese。
▼
 8.最初に「ネットワークとホスト名(N)」を設定しましょう。
8.最初に「ネットワークとホスト名(N)」を設定しましょう。
▼
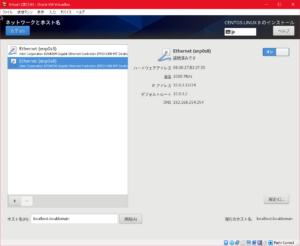 9.2つのEthernetを忘れず「オン」にします。
9.2つのEthernetを忘れず「オン」にします。
▼
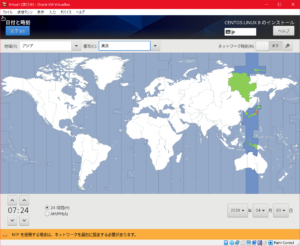 10.「時刻と日付(T)」でパソコンの所在地を選びます。
10.「時刻と日付(T)」でパソコンの所在地を選びます。
▼
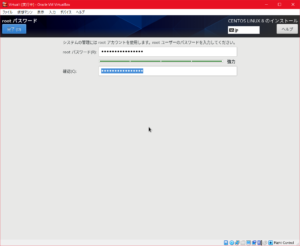 11.「rootパスワード(R)」でrootのパスワードをお忘れなく。
11.「rootパスワード(R)」でrootのパスワードをお忘れなく。
▼
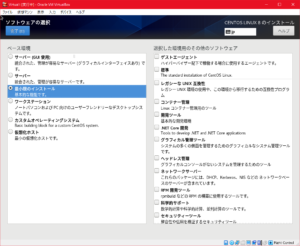 12.「ソフトウェアの選択(S)」では必要なものだけを後からインストールする為「ソフトウェアの選択」は「最小構成のインストール」だけで進めます。
12.「ソフトウェアの選択(S)」では必要なものだけを後からインストールする為「ソフトウェアの選択」は「最小構成のインストール」だけで進めます。
▼
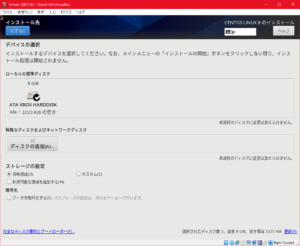 13.「インストール先(D)」で「完了(D)」し、
13.「インストール先(D)」で「完了(D)」し、
▼
 14.「領域の再利用(R)」、
14.「領域の再利用(R)」、
▼
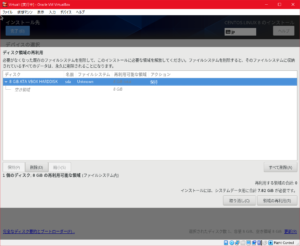 15.「領域の再利用(R)」。
15.「領域の再利用(R)」。
▼
 16.「KDUMP」は不要です。
16.「KDUMP」は不要です。
▼
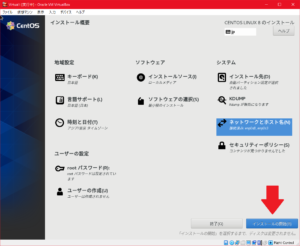 17.「インストールの開始(B)」
17.「インストールの開始(B)」
▼
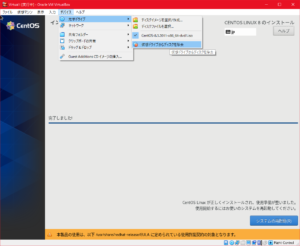 18.「仮想ドライブからディスクを除去」。ディスクを取り出さないと再びインストールが始まってしまいます。
18.「仮想ドライブからディスクを除去」。ディスクを取り出さないと再びインストールが始まってしまいます。
▼
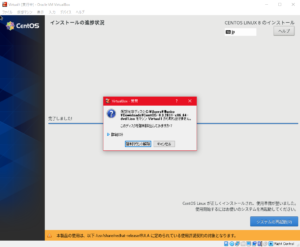 19.「強制マウント解除」し、右上の「×」で電源OFFと同じ状態になります。
19.「強制マウント解除」し、右上の「×」で電源OFFと同じ状態になります。
これでCentOSをインストールできました!