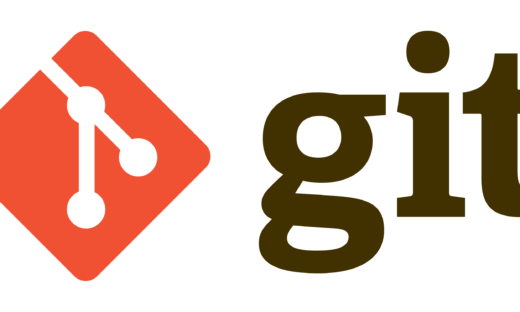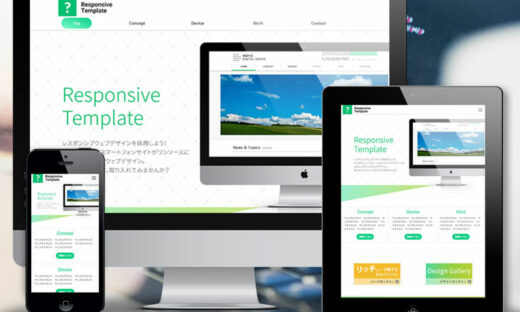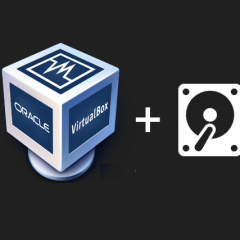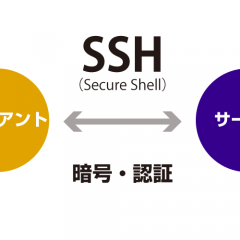VirtualBoxで開発用仮想マシンの追加手順
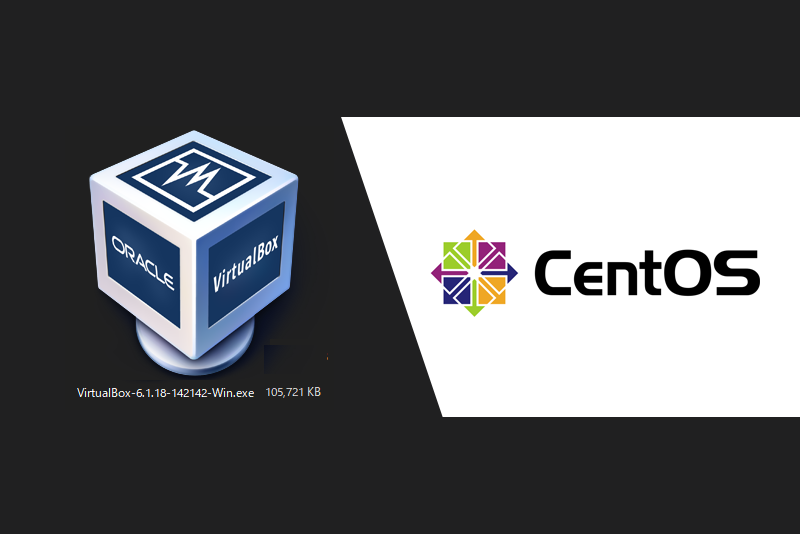
桜が満開。関東は、4月の週末3,4日がギリギリ見ごろでしたね。
VirtualBoxに仮想マシンを追加する
今回は前回準備したVirtualBoxに、開発用仮想マシンを追加します。ホストOS「Windows10」のVirtualBoxへ、ゲストOS「CentOS」をインストールします。
それでは早速実践してみましょう。スクリーンショットは、Windows10 Home での例です。
▼
 1.始めるにあたって、ホストOSとゲストOS間で通信する為のネットワークを準備しておきます。ファイル > ホストネットワークマネージャーからでも同じです。
1.始めるにあたって、ホストOSとゲストOS間で通信する為のネットワークを準備しておきます。ファイル > ホストネットワークマネージャーからでも同じです。
▼
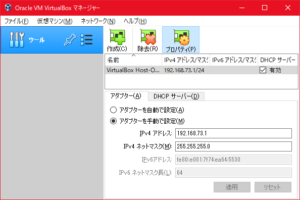 2.「VirtualBox Host-Only Ethernet Adapter」が無ければ「作成(C)」で追加します。通常自動的に最適値が設定されます。
2.「VirtualBox Host-Only Ethernet Adapter」が無ければ「作成(C)」で追加します。通常自動的に最適値が設定されます。
▼
 3.「DHCPサーバー」を有効にします。この例ではホストOSからアクセス可能な「192.168.73.3」~「192.168.73.200」の1アドレスがゲストOSに割り当てられます。
3.「DHCPサーバー」を有効にします。この例ではホストOSからアクセス可能な「192.168.73.3」~「192.168.73.200」の1アドレスがゲストOSに割り当てられます。
▼
 4.仮想マシンを新規作成します。
4.仮想マシンを新規作成します。
▼
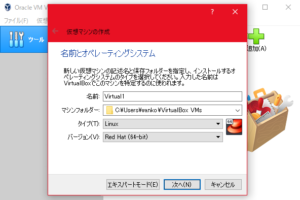 5.ゲストOS「CentOS」の場合「タイプ」Linux、「バージョン」Red Hat(64-bit)を選択します。
5.ゲストOS「CentOS」の場合「タイプ」Linux、「バージョン」Red Hat(64-bit)を選択します。
▼
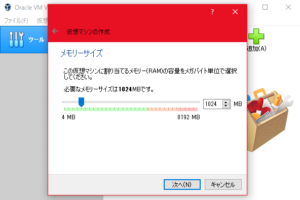 6.デフォルトで進めます。
6.デフォルトで進めます。
▼
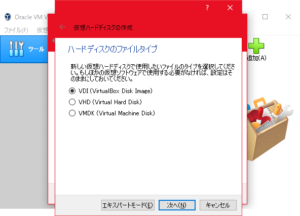 7.デフォルトで進めます。
7.デフォルトで進めます。
▼
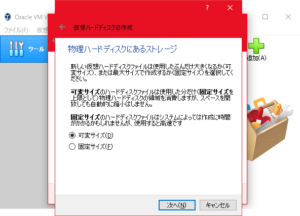 8.デフォルトで進めます。
8.デフォルトで進めます。
▼
 9.仮想マシンが作成されます。
9.仮想マシンが作成されます。
▼
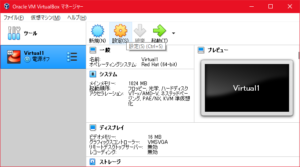 10.さらに「設定」(仮想マシンの右クリックメニューからも可能)で「ネットワーク」を開きます。
10.さらに「設定」(仮想マシンの右クリックメニューからも可能)で「ネットワーク」を開きます。
▼
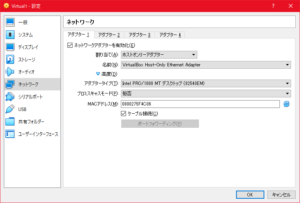 11.「アダプター1」を有効化し、「割り当て(A)」ホストオンリーアダプター、「名前」に、2.の「VirtualBox Host-Only Ethernet Adapter」を選択します。ホストOSからアクセス可能なネットワークインターフェイスとなります。
11.「アダプター1」を有効化し、「割り当て(A)」ホストオンリーアダプター、「名前」に、2.の「VirtualBox Host-Only Ethernet Adapter」を選択します。ホストOSからアクセス可能なネットワークインターフェイスとなります。
▼
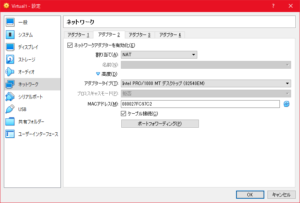 12.「アダプター2」を有効化し、「割り当て(A)」NATを選択します。ゲストOSがインターネットへアクセス可能なネットワークインターフェイスとなります。
12.「アダプター2」を有効化し、「割り当て(A)」NATを選択します。ゲストOSがインターネットへアクセス可能なネットワークインターフェイスとなります。
以上で、物理的にパソコン一台必要だった環境が、仮想的な環境として準備できました。
「11.」の設定は、有線や無線で接続されているLAN内の他のパソコンから分離されている(見えない)、比較的安全な構成です。
どうでしたか、簡単でしょ!
無料相談受付中
こんなことできますか? こんなことに悩んでいます…など、お気軽にご相談ください
TEL: 03-5289-7687
9:00~17:00(土日祝除く)