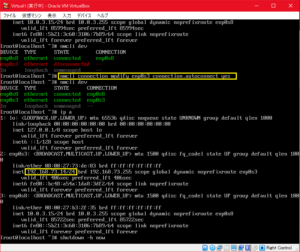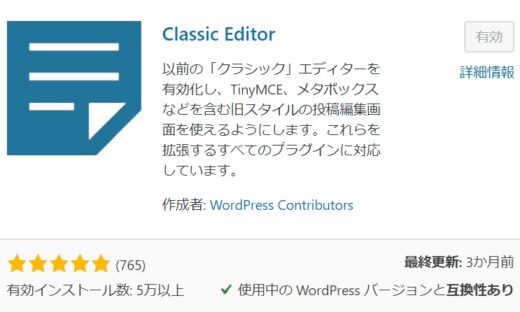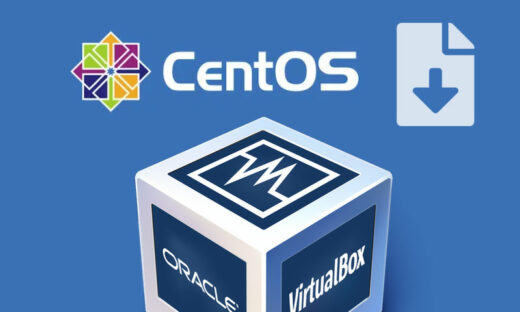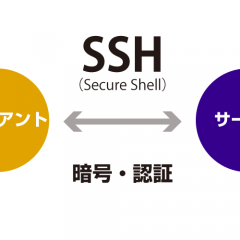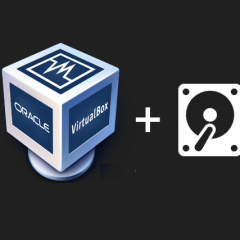仮想マシンCentOSのネットワーク設定

ワンコの座右の銘の1つは「他人を変えるのではなく、自分自身が変わろう」です。確かに他人は変わった試しがないワン、ワンコ自身が日々パワーアップだワン!
仮想マシンの起動
前回インストールしたCentOSの仮想マシンを起動してみましょう。
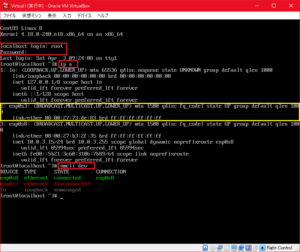 インストール時に設定したrootのパスワードでログインします。
インストール時に設定したrootのパスワードでログインします。
CentOSのネットワーク設定を確認するためコマンド
ip a
と入力してネットワークアドレスを確認します。
画像の場合、「1: lo:」はループバックアドレス、「2: enp0s3:」は仮想マシンのアダプター1、「3:enp0s8」は仮想マシンのアダプター2です。
バージョンによって微妙に異なるのですが、このバージョンのインストール直後は「2: enp0s3:」仮想マシンのアダプター1にIPアドレスが割り当てられていません。「3:enp0s8」のブロックと比較して「2: enp0s3:」には期待していた「inet」の行が見当たりません。コマンド
nmcli dev
でも「enp0s3:」は「STATE」が赤字で「disconnected」であることが分かります。
ネットワークの設定
nmcli connection modify enp0s3 connection.autoconnect yes
で、再起動後も常に「connected」となります。そうするとこちらの「3.」で設定したVirtualBoxの「DHCPサーバー」によりIPアドレスが割り当てられます。画像の場合「192.168.73.14」が、ホストOS「Windows10」からゲストOS「CentOS」と通信するためのIPアドレスとなります。
▼
 試しにホストOS「Windows10」のコマンドプロンプト(スタートメニューで”cmd”と入力するとすぐに見つかります)で
試しにホストOS「Windows10」のコマンドプロンプト(スタートメニューで”cmd”と入力するとすぐに見つかります)で
ping 192.168.73.14
と入力してみてください、画像のように応答があるはずです。ホストOS「Windows10」と仮想マシンのゲストOS「CentOS」がLANケーブルで繋がっているようなイメージです。
▼
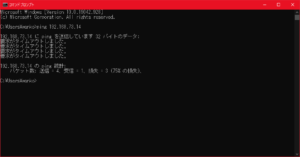 この画像の場合は何らかの原因で「192.168.73.14」との疎通確認ができていない状況です。よく「繋がらない」と途方に暮れる方がいますが、まずは自分で確認してみましょう。
この画像の場合は何らかの原因で「192.168.73.14」との疎通確認ができていない状況です。よく「繋がらない」と途方に暮れる方がいますが、まずは自分で確認してみましょう。
ここから先は用途によって必要なソフトウェアをインストールすることになるので、再度ここまでの作業をしなくても仮想マシンを複製できるようにエクスポートしておくとよいでしょう。
以降、エクスポートファイルをインポートするだけで複製できます。これこそが時短・働き方改革!
by the way,「PDNR」は何の略でしょう、答えは次回のお楽しみ!see you again.
無料相談受付中
お気軽にご相談ください
TEL: 03-5289-7687
9:00~17:00(土日祝除く)